|
آسان کمک لذت ببر آسان کمک لذت ببر
| ||
|
|
اضافه کردن یک سری جزئیات به بعضی از ساختمان ها
در ادامه، به کلبه های واقع در صحنه یک سری متریال اضافه خواهید کرد. برای خانه ها نیز مانند انبار مهمات، از Texture Mapاستفاده خواهید کرد. علاوه بر آن از bump mapping برای ایجاد طرح های سه بعدی استفاده میکنید. درس قبلی را ادامه دهید و یا آنکه فایل army_compound01.max را از مسیر Tutorial/Materials_and_Mapping/intro_to-materials پیدا کرده و آن ر اباز کنید. ایزوله کردن کلبه ها 1. در قسمت Toolbar، و از لیست Named Selection Sets گزینهی barracks را انتخاب کنید. شکل 1 2. بر روی نما راست کلیک کرده و گزینهی Isolate Selection را انتخاب کنید. تمامی کلبه ها در مرکز نما نمایش داده شده و باقی اشیاء پنهان میشوند. 3. با استفاده از ابزار های Orbit و Field of View ، نما را به گونه ای تنظیم کنید که بتوانید دیوار های کلبه را به خوبی ببینید. اضافه کردن طرح و متریال 1. Material Editor را اجرا کنید. (کلید M را بر روی صفحه کلید فشار دهید) تمامی اجزاء کلبه ها مانند : دیوار ها ، پشت بام و ... نیز مانند مخازن نفت و ژنراتور ها، نمونه هایی از یکدیگر هستند . هنگامی که گزینهی Propagate Materials To Instances فعال است، شما میتوانید با اجرای متریال بر روی یکی از این اجزاء، آن را بر روی اجزاء دیگری که از همان نوع هستند اجرا کنید. مثلا برای اضافه کردن متریال به دیوار کلبه ها تنها کافی است متریال مورد نظر را بر روی دیوار یکی از کلبه ها اجرا کنید. 4. در Material Editor، بر روی یکی از گوی های خالی کلیک کنید تا فعال شود. سپس نام متریال را به BarracksWalls تغییر دهید. شکل 2 طرح چوب برای دیوار های کلبه 7. Sample slot (گوی نمونه) را به دیوار های سمت چپ کلبه بکشید و موس را در آن رها کنید. هر سه کلبه به رنگ خاکستری تغییر رنگ میدهند. 8. بر روی Click Show Map in Viewport کلیک کنید. قسمت پایین دیوار های کلبه بایستی کثیف و چرک آلود باشند. ولی همان طور که در تصویر زیر مشاهده میکنید چون تنظیمات mapping coordinatesدر حالت پیش فرض قرار دارد، این کثیفی در قسمت بالای دربهای ورودی کلبه دیده میشود. شکل 3
استفاده از UVW MAP برای تنظیم کردن طرح چوب 1. Barracks01-Walls را انتخاب کرده و به Modify Panel بروید. حالا طرح چوب به درستی با دیوار ها هم تراز گشته است. شکل 4 اضافه کردن طرح برجسته به روکش چوبی چنانچه به دقت به کلبه ها نگاه کنید خواهید دید که طرح اجرا شده بر روی آنها به نظر خوب میرسد ولی ظاهر آنها صاف و ساده است. شکل 5 شما میتوانید با استفاده از bump mapping، ظاهر دیوار های چوبی را بهبود ببخشید. در واقع Bump mapping ظاهر جسم را برجسته کرده و به آن واقعیت بیشتری میبخشد. 1. در Material Editor، بر روی گوی نمونه ای که مختص BarrackWalls است کلیک کنید تا فعال شود. شکل 6 پنجرهی Material/Map Browser باز میشود. 5. بر روی Bitmap دو بار کلیک کنید . پنجرهی Select File باز میشود. فایل planks.bump.jpg را از مسیر Tutorial/Materials_and_Mapping/intro_to-materials پیدا کرده و آن را باز کنید. این طرح یک ورژن سیاه و سفید از همان طرح چوب است. شکل 7 طرح چوبی سیاه و سفید برای Bump Mapping Bump Mapping، سطح متریال را در هنگام رندرینگ تحت تاثیر قرار میدهد. مناطق سفید مرتفع تر شده و مناطق سیاه فرو رفته به نظر میرسند. دلیل این امر آن است که اغلب اوقات، طرح استفاده شده برای bump mapping، یک ورژن سیاه و سفید از همان طرح اصلی است. 6. bump mapping، خود را در نما نشان نمیدهد. با رندر کردن صحنه میتوانید تاثیر آن را به خوبی مشاهده کنید. شکل 8 برای دست یافتن به یک ظاهر واقع گرایانه تر، میتوان مقدار Bump Mapping را افزایش داد. 7. بر روی دکمهی Go to Paren کلیک کنید تا به صفحهی اصلی باز گردید. سپس در قسمت Maps، مقدار Bump را به 75 افزایش دهید. 8. صحنه را یک بار دیگر رندر کنید. شکل 9 طرح دهی به پشت بام کلبه از یک روش مشابه برای طرح دهی به پشت بام و کف کلبه استفاده خواهید کرد. شکل 10 سمت چپ : طرح اصلی برای پشت بام 1. با استفاده از ابزار Field of View ، میدان دید خود را به گونه ای تنظیم کنید که دید خوبی نسبت به پشت بام کلبه داشته باشید. در نمای اصلی ، طرح مورد نظر بر روی پشت بام کلبه اجرا میشود . ولی یک اشکال در آن دیده میشود. ورقه ها بایستی در امتداد سراشیبی پشت بام قرار بگیرند ، در حالی که در راستای طول پشت بام قرار گرفته است. نکته : طرح مورد نظر بایستی بر روی هر سه پشت بام اجرا شده باشد. چنانچه اینگونه نیست، از قسمت Options، گزینهی Propagate Materials To Instances را تیک بزنید تا فعال شود. سپس طرح را دوباره بر روی پشت بام اجرا کنید. 6. در Material Editor و در قسمت Coordinates، مقدار W Angel را به 90 درجه تغییر دهید. جهت ورقه ها به هم خورده و به حالت قبلی خود باز میگردند. شکل 11 حالا زاویهی ورقه ها اصلاح شده و در جهت صحیح قرار گرفته اند. 9. همچنین در قسمت Alignment، بر روی Fit کلیک کنید. 10. در قسمت Parameters و در گروه Mapping، مقدار Lenght را به 7.04 تغییر دهید. حالا اندازه و جهت طرح پشت بام اصلاح شده و ظاهر بهتری به خود گرفته است. 11. در Material Editor، بر روی Go To Parent کلیک کنید. سپس به قسمت Maps بروید. شکل 12 همان طور که مشاهده میکنید در قسمت برآمدگی پشت بام، کمی از طرح اضافه آمده و بیرون زده است. ولی در این صحنه مشکل بزرگی نیست زیرا صحنه را از فاصلهی دور رندر میکنیم. و البته برآمدگی ها در فواصل دور چندان قابل رؤیت نیستند. اضافه کردن متریال به کف کلبه شکل 13 چپ : طرح اصلی برای کف کلبه 1. شیئ Barracks01-Floor را انتخاب کنید. کار طرح دهی کلبه ها به پایان رسید. شکل 14 استفاده از متریال های کلبه برای اتاقک نگهبانی حالا میتوانید از طرح های کلبه برای اتاقک نگهبانی استفاده کنید. ایجاد تغییر در زاویهی دید 1. در پنجرهی Warning: Isolated Selection بر روی Exit Isolation Mode کلیک کنید تا به یک دید کلی از تمام صحنه دست یابید. با این کار میتوانید نسبت به کلبه ها و اتاقک خلبانی دید کافی داشته باشید. در این نمای جدید، میتوانید نسبت به پشت بام، دیوار و کف کلبه ها و همچنین پشت بام، دیوار و کف اتاقک خلبانی دید کافی داشته باشید. شکل 15 3. بر روی برچسب نما راست کلیک کرده و از قسمت Views، گزینهی Perspective را انتخاب کنید. تغییر نما به نمای Perspective، آنچه که در نما ظاهر میشود را تغییر نمیدهد. ولی در نمای Perspective میتوانید بدون تغییر دادن تنظیمات دوربین، نما را جهت یابی کنید. کپی کردن متریال مربوط به کف کلبه 1. بر روی یکی از اشیاء Barracks0X-Floor کلیک کنید تا فعال شود. طرح مورد نظر به کف اتاقک نگهبانی اضافه شده ولی هنوز کامل نشده است. 3. متریال BarrackFloors را از Matrial Editor بیرون کشیده و آن را بر روی کف اتاقک نگهبانی رها کنید. حالا کف اتاقک، هم متریال و هم طرح مورد نظر را به خود گرفته است. کپی کردن متریال دیوار و پشت بام برای پشت بام و دیوار های اتاقک نگهبانی، همان فرآیندی را که برای کف اتاقک انجام دادید دنبال کنید. ابتدا دیوار یا پشت بام یکی از کلبه ها را انتخاب کرده ، سپس Ctrl را نگه داشته و UVW Mapping را از modifier stack بیرون کشیده و آن را بر روی شیئ مشابه اتاقک نگهبانی رها کنید. سپس متریال مورد نظر را از Material Editor بیرون کشیده و آن را بر روی شیئ مورد نظر رها کنید. شکل 16 نکته : هیچ فرقی ندارد که شما ابتدا متریال را کپی کنید یا طرح را کپی کنید. تنها مسئلهی مهم آن است که متریال و UVW Mapping به شیئ مورد نظر منتقل شود. ترتیب آنها مهم نیست. ساخت متریال سه بعدی برای میلهی نگهبانی برای میلهی نگهبانی که آمد و شد وسایل نقلیه را کنترل میکند، میتوانید از متریالی به نام Gradient Ramp استفاده کنید. 1. در تولبار و از لیست Named Selection Sets، گزینهی Setrybox را انتخاب کنید. میلهی نگهبانی انتخاب میشود. 2. بر روی نما راست کلیک کرده و Isolate Selection را انتخاب کنید. شکل 17 4. در Material Editor، بر روی یکی از گوی های خالی کلیک کنید تا فعال شود. سپس نام متریال را به SentryBar تغییر دهید. شکل 18 6. بر روی Assign Material To Selection کلیک کرده و Show Map In Viewport را فعال کنید. gradient display به دو رنگ تغییر شکل میدهد که یکی از آنها سیاه است. 8. بر روی لغزنده ای که در مرکز gradient display قرار دارد کلیک کنید. این لغزنده، رنگ را به سمت راستش کنترل میکند. (همچنین میتوانید از لغزندهی سمت چپ برای دست یافتن به رنگ سیاه استفاده کنید) شکل 19 بر روی لغزندهی مرکزی دو بار کلیک کنید تا رنگ را به سمت راست لغزنده هدایت کنید. پنجرهی Color Selector باز میشود. 9. در Color Slider، مقادیر زیر را برای رنگ های مربوطه تنظیم کنید. Red = 255 10. بر روی Ok کلیک کنید تا پنجره بسته شود. حالا خطوط راه راه، مورب شده اند. شکل 20 بازگشت به نمای اولیه 1. در پنجرهی Warning: Isolated Selection بر روی Exit Isolation Mode کلیک کنید. کار خود را با نام my_fieldhq_barracks.max ذخیره کنید.
نظرات شما عزیزان: برچسبها: |
فروردين 1400 مهر 1394 مرداد 1394 تير 1394 ارديبهشت 1394 |
| [ طراحی : ایران اسکین ] [ Weblog Themes By : iran skin ] | ||





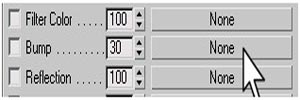








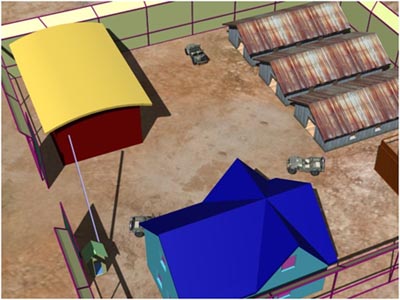


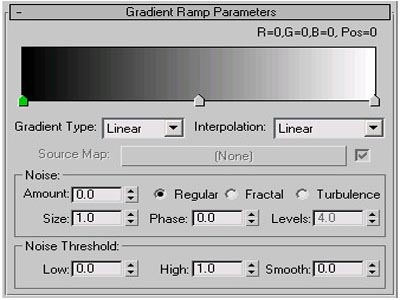
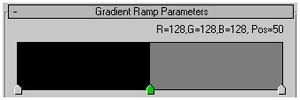


 آمار
وب سایت:
آمار
وب سایت: